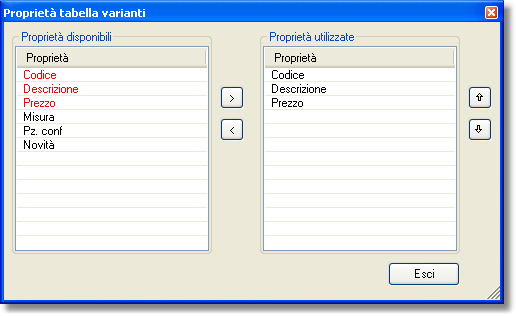|
Nelle schede e nei cataloghi prodotto il modello Tabella Varianti viene utilizzato per gestire i contenuti tecnici, commerciali, logistici, ecc., relativi alle varianti di un prodotto.
Le funzioni di formattazione sono uguali a quelle della tabella normale. Vedi Modulo Tabella.
Quando inserite un modello contenente un modulo Tabella Varianti, la tabella contiene già le proprietà obbligatorie eventualmente predisposte dall’Amministratore.
La Tabella Varianti vi permette di:
| ◆ | Inserire proprietà facoltative eventualmente predisposte dall’Amministratore |
| ◆ | Modificare l’ordine di visualizzazione delle proprietà. |
Per intervenire sulle proprietà della Tabella Varianti:
| ◆ | Cliccate sulla tabella con il tasto destro del mouse e selezionate l’opzione Proprietà |
| ► | Si apre la finestra Proprietà Tabella Varianti, divisa in due parti: |
| ▪ | Proprietà disponibili à contiene l’elenco delle proprietà obbligatorie e di quelle facoltative predisposte dall’Amministratore. Le proprietà obbligatorie vengono visualizzate in rosso |
| ▪ | Proprietà utilizzate à contiene l’elenco delle proprietà effettivamente utilizzate all’interno della tabella selezionata |
| • | Utilizzate il bottone > per inserire una proprietà disponibile nella finestra delle proprietà utilizzate |
| • | Utilizzare il bottone < per eliminare una proprietà dalla finestra delle proprietà utilizzate. Attenzione! Non potete eliminare proprietà obbligatorie |
| • | Utilizzate le frecce in su e in giù per variare la sequenza delle proprietà utilizzate. Attenzione! La sequenza delle proprietà utilizzate può essere variata anche quando la tabella contiene già dati. In questo caso è tuttavia necessario riassociare manualmente i contenuti alla nuova struttura della tabella (per farlo agevolmente è consigliato copiare i contenuti in Microsoft Excel, riordinare le colonne in base alla nuova struttura della tabella e infine incollare i contenuti nella tabella) |
| ♦ | Cliccate sul bottone Esci per salvare le modifiche e chiudere la finestra Proprietà Tabella Varianti |
Una volta definite le proprietà della tabella, completate l’operazione intervenendo sull’intestazione, sulla larghezza ed eventualmente sullo stile della colonna, nonché sui valori della tabella:
| ◆ | Intestazione della colonna |
| ► | Nella prima riga inserite le intestazioni della tabella |
| ► | Nella seconda riga inserite la larghezza della colonna espressa in centimetri. |
| ▪ | Attenzione! Affinché una colonna della tabella venga esportata è necessario inserire il valore 0 (zero). |
| ▪ | Attenzione! In alternativa, potete specificare un valore in centimetri che il progetto di automazione editoriale di FrameEditor/Adobe FrameMaker assegnerà alla colonna in fase di impaginazione |
Se tutte le larghezze delle colonne della tabella sono impostate a 0 (zero), l’impaginatore dividerà la larghezza complessiva della tabella per il numero delle colonne esportate da Argo.
Invece, se una o più larghezze delle colonne sono specificate in centimetri, l’impaginatore assegnerà prima alle colonne le larghezze specificate, e dividerà poi eventualmente la rimanente larghezza della tabella per il numero delle colonne residue per le quali non è stata specificata alcuna larghezza in centimetri
| ► | Se previsto dal vostro progetto di automazione editoriale di FrameEditor/Adobe FrameMaker, nella terza riga potete inserire il nome dello stile da applicare alla colonna |
| ► | Per inserire i valori all’interno della tabella potete: |
| ▪ | Digitarli manualmente nelle singole celle |
| ▪ | Copiarli e incollarli singolarmente da una fonte dati esterna (per esempio un file XLS, DOC, PDF, ecc.) |
| ▪ | Copiarli e incollarli massicciamente da un file XLS oppure da una tabella di un file DOC |
| • | Attenzione! Per incollare massicciamente i dati precedentemente copiati: cliccate sulla prima cella di destinazione à cliccate quindi sul bordo sinistro della tabella (in modo tale da evidenziare l’intera riga e da far apparire sul bordo sinistro della tabella la freccia di inserimento) à cliccate sul tasto destro del mouse à selezionate l’opzione Incolla. |
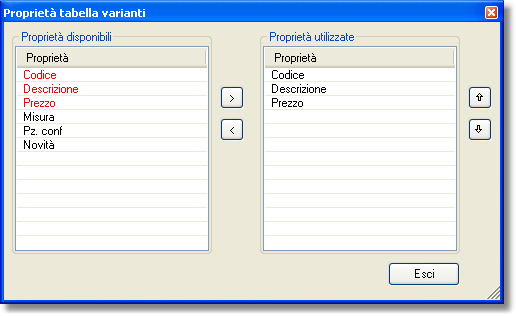
|