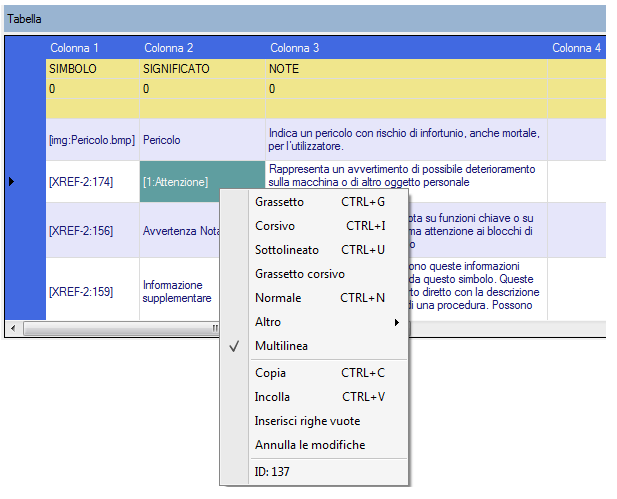Il modulo Tabella è adatto per gestire contenuti di tipo tabellare.
Non ci sono limiti al numero di righe, mentre le colonne possono essere al massimo 20 e vengono sempre visualizzate a video ma vengono stampate solo quelle volute.
Il modulo è diviso in 2 sezioni colorate. Una parte gialla formata da tre righe ed una parte azzurra formata da una a infinite righe.
Esaminiamo la parte gialla.
| 1. | Nella prima riga va inserita l'intestazione di colonna che rimane sempre visibile quando si scorre la tabella. |
| 2. | Nella seconda riga va inserita la larghezza della colonna espressa in centimetri con questa particolarità: |
| o | Affinché una colonna della tabella venga esportata è necessario inserire un valore. |
| o | In alternativa, puoi specificare un valore in centimetri che il progetto di automazione editoriale di FrameEditor/Adobe FrameMaker assegnerà alla colonna in fase di impaginazione. Se tutte le larghezze delle colonne della tabella sono impostate a 0 (zero), l’impaginatore dividerà la larghezza complessiva della tabella per il numero delle colonne esportate da Argo. Invece, se una o più larghezze delle colonne sono specificate in centimetri, l’impaginatore assegnerà prima alle colonne le larghezze specificate, e dividerà poi eventualmente la rimanente larghezza della tabella per il numero delle colonne residue per le quali non è stata specificata alcuna larghezza in centimetri. |
| o | La stessa funzionalità di dimensionamento delle colonne si ha nell'export in Word |
| 3. | Nella terza riga viene inserito lo Stile della colonna se previsto dal progetto di automazione editoriale di FrameEditor/Adobe FrameMaker. |
Nella seconda parte, quella con le righe azzurre vanno inseriti i valori. Per inserire i valori all’interno della tabella puoi digitarli manualmente nelle singole celle o copiarli e incollarli da una fonte dati esterna (per esempio un file XLS, DOC, PDF, ecc.).
Per incollare o copiare i dati precedentemente copiati:
| 1. | Seleziona le righe o le celle da copiare, o la riga/cella da cui iniziare ad incollare |
| 2. | clicca sul tasto destro del mouse e seleziona l’opzione Copia o Incolla. Le righe vengono incollare su quelle già presenti o vengono aggiunte se non sono sufficienti. |
Per inserire delle righe vuote :
| 1. | Seleziona le righe che vuoi spostare in basso. |
| 2. | clicca sul tasto destro del mouse e seleziona Inserisci righe vuote. |
Per inserire delle formattazioni al testo, seleziona un'intera cella o seleziona il testo al quale vuoi applicare la formattazione, premi il tasto destro del mouse e seleziona quale applicare. La tabella non è in grado di renderizzare il testo, ma visualizza sempre i tag di formattazione. Ad esempio il grassetto è visualizzato come [1:testo della cella], anziché testo della cella.
Per inserire un "a capo" nella cella, utilizza il simbolo $. In fase di esportazione verrà trasformato in un a capo.
Se il testo contenuto nelle cella è molto lungo, puoi attivare la modalità Multilinea disponibile nel menu contestuale.
In questa tabella di esempio vengono utilizzati i riferimenti a immagini per stampare un simbolo grafico nella prima colonna ed una formattazione in grassetto di una cella, in modalità multilinea.