Questa funzione esporta i contenuti di un manuale di Argo direttamente nel formato Microsoft Word (è necessario avere il plugin per Word).
Clicca sul link Esporta in Word nella Home Page.
![]()
La creazione di un manuale in Word si articola in 5 passi.
Passo 1
Per facilitare le operazioni ripetitive, le impostazioni di esportazione vengono salvate in un file di configurazione.
In questo passo puoi utilizzare un file già aperto in precedenza selezionandolo dell'elenco Recenti file di configurazione, cercandolo tramite il pulsante ![]() , oppure crearne uno nuovo.
, oppure crearne uno nuovo.
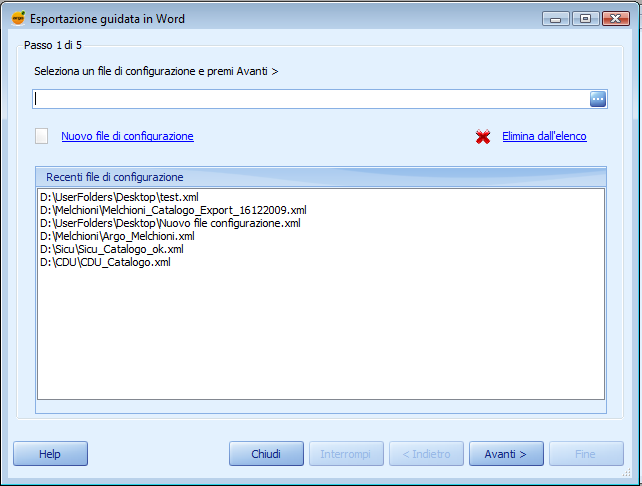
Passo 1
Passo 2
In questo passo seleziona la classificazione, il documento ed il manuale che vuoi esportare. Se hai già salvato queste scelte in un file di configurazione troverai già tutto correttamente selezionato.
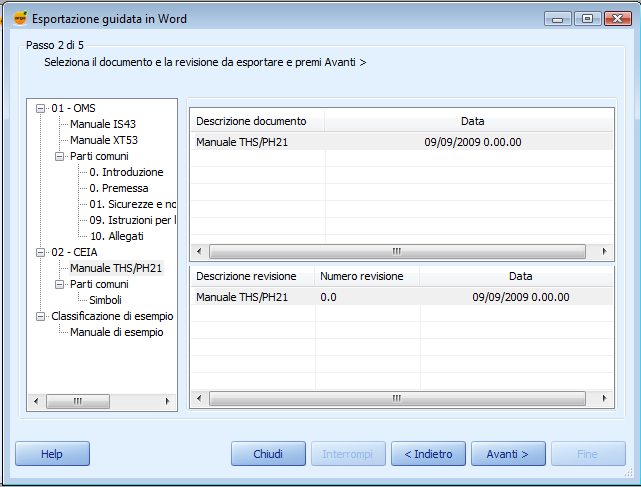
Passo 2
Passo 3
Il passo 3 ti consente di decidere quali parti del manuale vuoi esportare. Puoi selezionare i livelli, i destinatari ed anche la lingua. Inoltre, tramite la Lista Proprietà puoi automaticamente selezionare cosa esportare in base ad esempio ad una distinta base o un elenco derivante da un ordine.
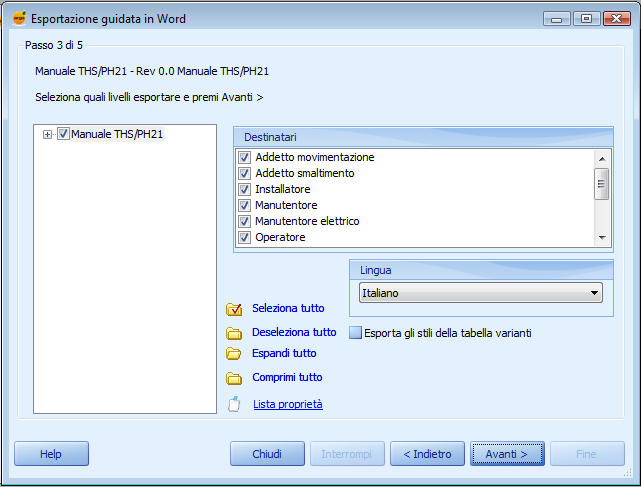
Passo 3
Passo 4
Tutte le impostazioni di formattazione del manuale vengono impostate utilizzando gli stili di Word (sia di carattere/paragrafo che di tabella). In questo passo devi selezionare il modello che verrà utilizzato da Argo per impaginare il manuale. In questo modello puoi già impostare un layout da applicare come riquadri, numeri di pagina, date e così via. Uno stesso manuale può essere impaginato con modelli diversi e puoi fare ogni tipo di modifica sul file esportato.
Se vuoi avere un'anteprima del documento senza impostare tutti gli stili, o semplicemente se non hai Word nel tuo PC, seleziona l'opzione Utilizza un modello vuoto.
Sempre in questo passo puoi far si che venga inserito automaticamente il sommario del manuale selezionando l'opzione Inserisci sommario. l'Indice delle figure e l'indice delle Tabelle. Anche i BookMark possono essere stampati selezionando Stampa i BookMark e lo stato della traduzione selezionando Stampa lo stato di traduzione.

Se i sommari non sono aggiornati la prima volta che apri il manuale creato, dal menu Modifica seleziona la voce Seleziona tutto e premi F9 oppure premi Aggiorna sommario nella scheda Riferimenti se hai Office 2010.
Se l'indice delle figure non è selezionato, non verrà creata la didascalia delle immagini con il riferimento per creare l'indice.
Utilizza l'opzione Non aggiornare i sommari se riscontri problemi in fase di esportazione, o se i sommari non sono corretti. I sommari verranno aggiornati automaticamente da Word in fase di stampa o anteprima.
Ricerca delle immagini
Le immagini vengono cercate di default in due percorsi: quello originale da cui è stata creata l'immagine nell'archivio e la directory dove viene salvato il documento.
Nella casella Immagini puoi specificare uno o più percorsi aggiuntivi dove cercare le immagini esportate.
Il flag Inverti l'ordine di ricerca permette di invertire l'ordine con cui vengono cercate le immagini; quindi avremo in questo caso prima i percorsi presenti nel box Immagini, poi la directory di salvataggio ed infine il percorso originale.
La ricerca delle immagini in percorsi differenti rispetto all'originale consente ad esempio di gestire le immagini con testi in lingua, cercando in directory differenti a seconda della lingua di esportazione.
Se l'immagine è salvata nel database non viene cercata in nessun percorso e viene presa sempre quella del database.
Nella Copertina e Retro puoi specificare uno e entrambi i documenti di Word che verranno aggiunti rispettivamente prima e dopo il manuale.
Nella directory Template vengono ricercati i file di word da utilizzare come mastro per la creazione di tutte le tabelle. Il nome del file deve essere lo stesso dello stile associato alla tabella (es. Tabella varianti.docx). Vedi Definizione degli stili per maggiori dettagli
Il Percorso base serve per sostituire tutti i collegamenti dei link ref a file [XREF-4] con un percorso diverso mantenendo il nome del file. Il percorso base può essere assoluto (D:\Manuals\documents\), relativo (\manuals\documents), web (http://www.keanet.it/manuals/documents).
In word il link verrà visualizzato come Hyperlink cliccabile.
L'opzione formato consente di selezionare il formato di salvataggio del file (doc, docx, rtf, testo, ecc).
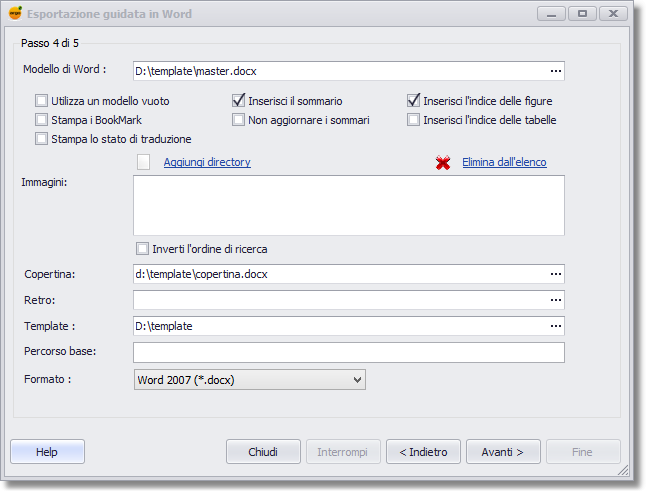
Passo 5
Nell'ultimo passo, oltre a visualizzare un log di cosa viene esportato, puoi salvare le opzioni di esportazione nel file di configurazione cliccando sul link Salva le impostazioni correnti in... in modo da poter riutilizzare le stesse impostazioni. Eventuali errori di esportazione vengono segnalati con una riga di colore rosso.
Il log può essere copiato cliccando con il tasto destro e selezionando Copia.
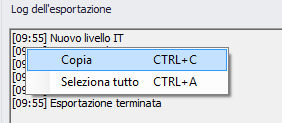
Vedi anche